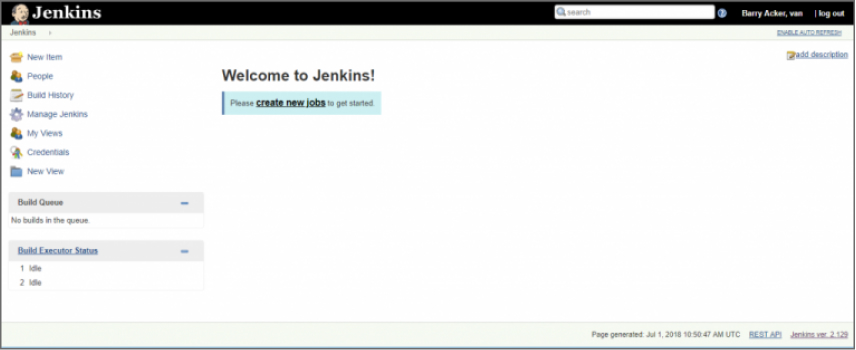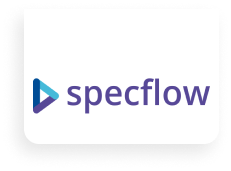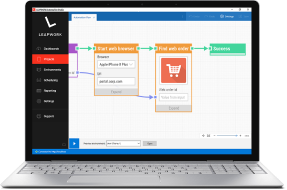What is Jenkins
Jenkins is an Open Source (free) process automation tool that allows you to automate lots of different jobs and/or processes that you find yourself carrying out manually. It was designed mainly to help developers build and deploy software. However, over the past few years the real power of Jenkins to help support the test process has become apparent. Jenkins is capable of not only kicking off automated test runs, but also collating test results and providing a level of test reports. Mix this is with it’s capacity to help manage everything from installing software to capturing and storing artifacts (e.g. log files) and you have a powerful aid to help you manage a lot of your repetitive tasks.
Why Is Jenkins Good for Continuous Testing
The big benefit of employing Jenkins as part of a Continuous Testing process is that it does just that. It helps you test continuously. Okay, smart comments aside, it help you repeat your automated tests on a regular (or triggered) cycle. Running your tests over and over again helps you improve the stability of your automated tests. Helps you make sure the environment your execute everything is stable. Helps you make sure that your data sets are reliable. All this in turn helps you produce automated tests that will run at scale and execute reliably. As we’ve discussed previously this all leads to people having more confidence in the results when they are presented as part of a formal run.
Jenkins comes pre-packaged ready for deployment in many types of environment. The install process is incredibly well thought through and leads you through the steps start to finish (far better than many paid-for products).
Start by going to the Jenkins web site here: https://jenkins.io/
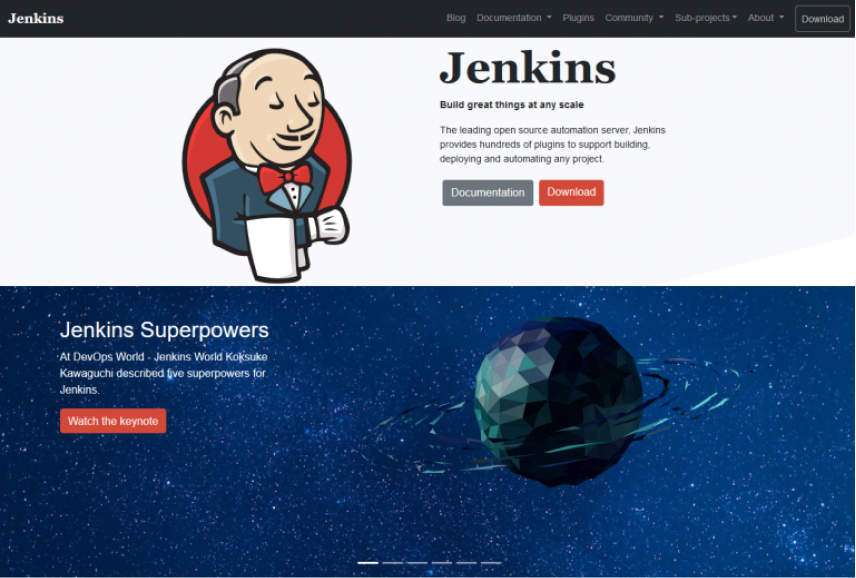
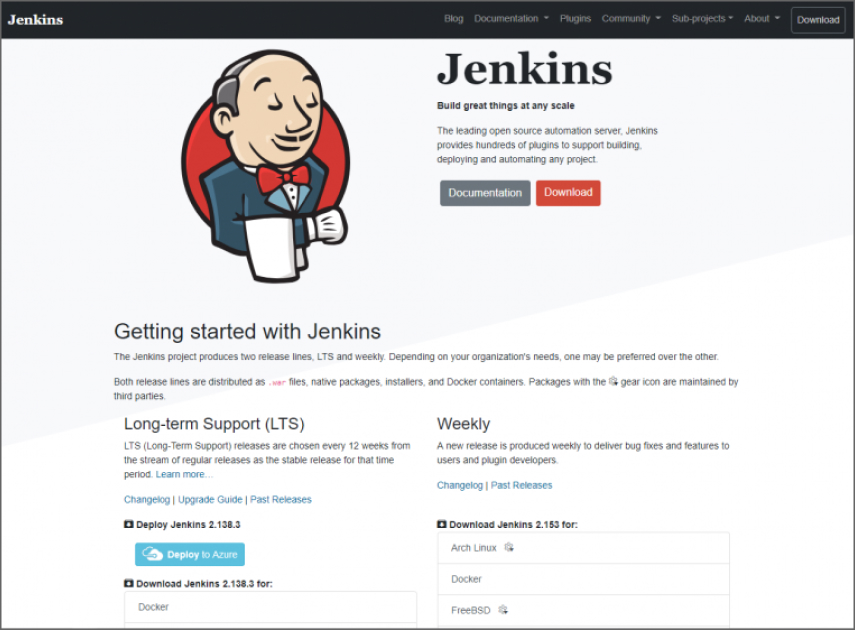
And then click the ‘Download’ button. On the download page you’ll find lots of options for installations and installer packages. If you’re working on a windows platform and you want to install a local copy of Jenkins to experiment with (recommended if you want to go through the other sections listed here) then click …
a. locate the table for the Long-term support (LTS) downloads
b. select the Windows package to download (or a package for your platform)
And from there the download of the .zip package should start. Open the zip file and extract the ‘jenkins.msi’ package. Then run the installer (without wanting to state the blindingly obvious – just double click the jenkins.msi file). The install wizard will walk you through everything for the install then start Jenkins in a browser for you.
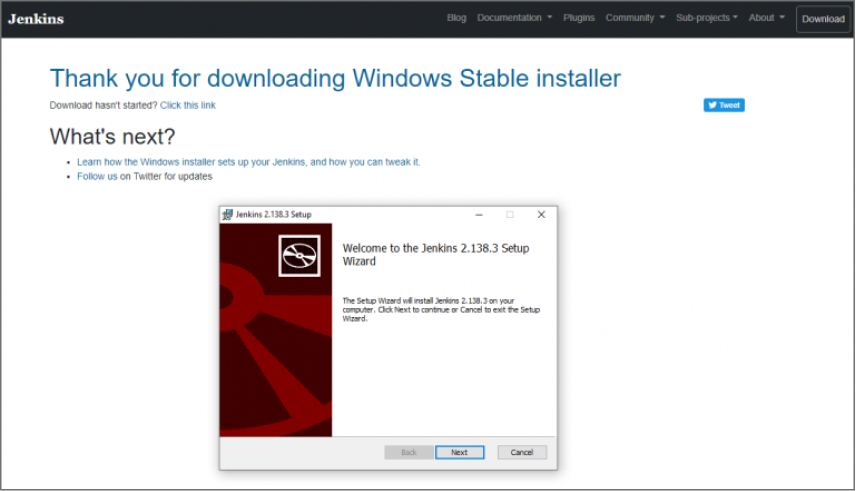
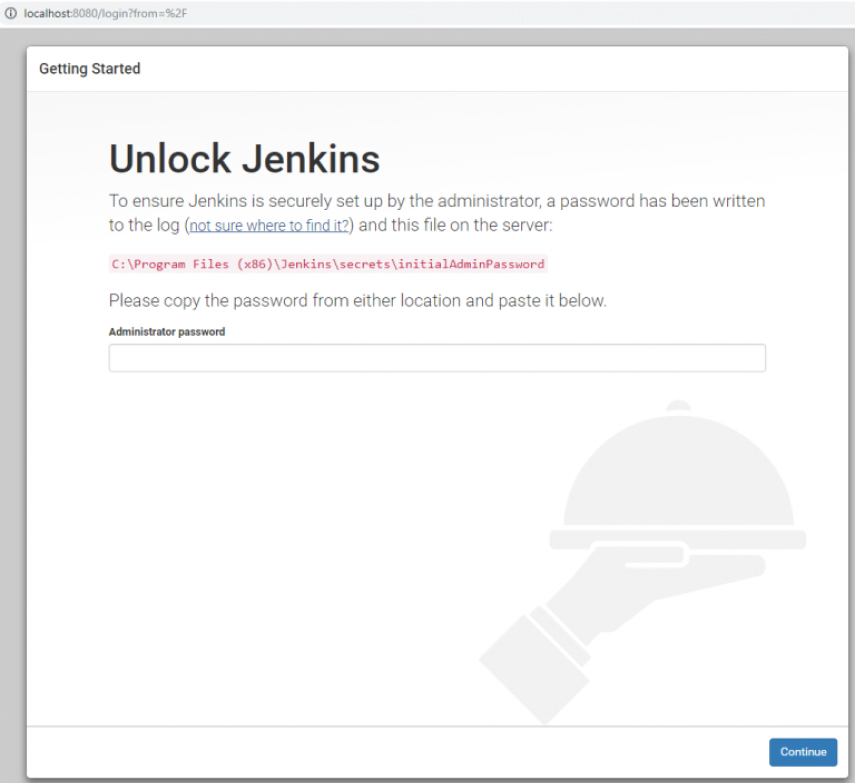
First time login as Admin requires to unlock Jenkins using a secret initial password:
Open C:Program Files (x86)Jenkins
In that directory you’ll find a file called … initialAdminPassword
Open that file using notepad (or any other text editor you might have)
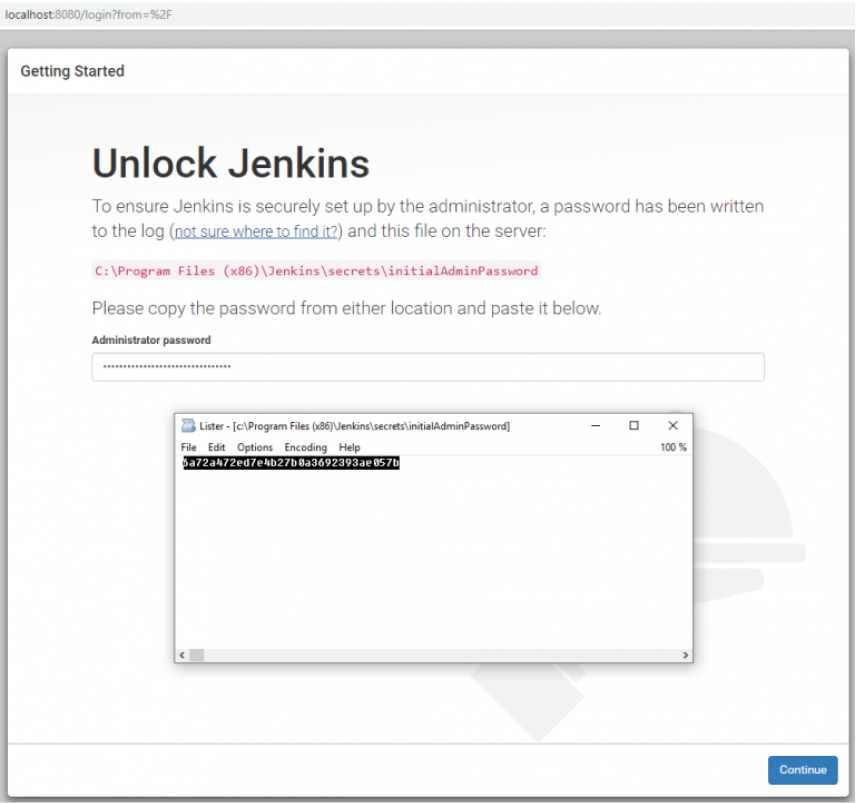
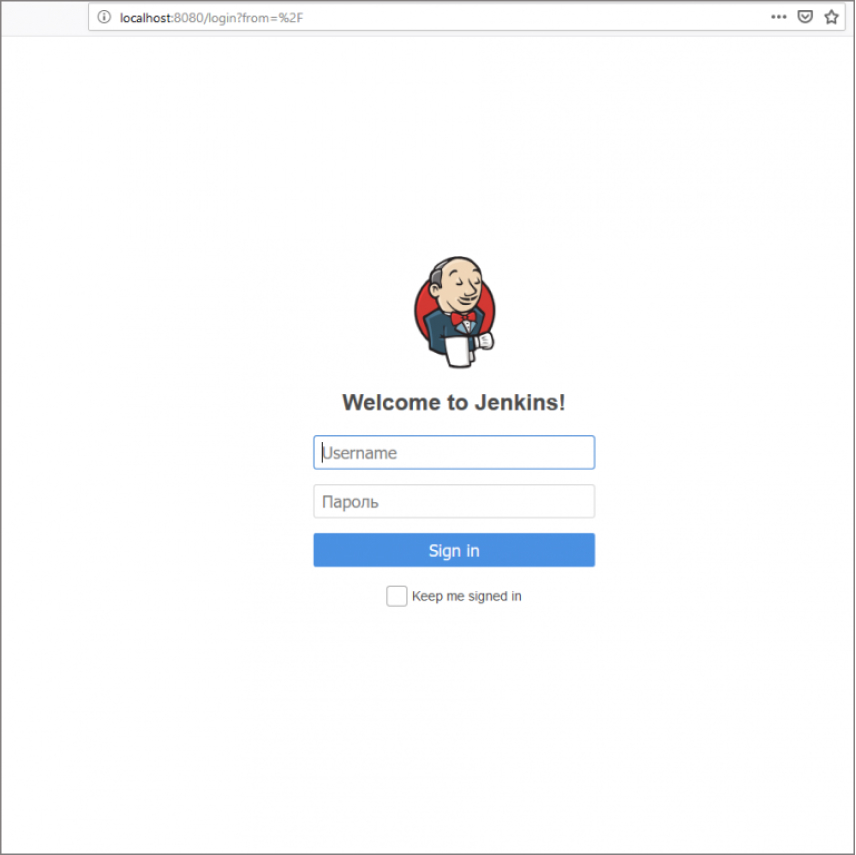
Then you will be asked about plugins installation, two possible options are Custom installation or Install suggested. Next screen is for setting Admin credentials and, then, for Instance (Jenkins URL) configuration.
If you run into problems with finding the initial login secret key (password) then there are a couple of things you can try…
1. Reboot: restart your system and see if the ‘initialAdminPassword’ file gets created. Assuming it does then you can open that file now and browser to http://localhost:8080/ and try the login.
2. Error Log: If that doesn’t work then try finding the jenkins.err.log in the ‘C:Program Files (x86)Jenkins’ folder. Search through that log file and see if you can find the text ‘An admin user has been created and a password generated’. There you may well find the initial Admin Password
3. If none of that works I’m afraid you’re probably in to a reinstall.
Hopefully your install has completed correctly and you’re now presented with the following home page after you’ve logged in.
If it doesn’t display automatically then you should find the login page using this Url on the system you’ve just installed Jenkins on: http://localhost:8080/